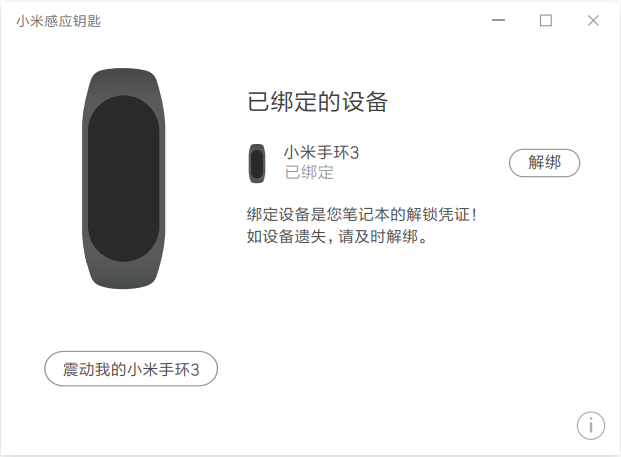【笔记本使用手册】小米感应钥匙使用手册--绑定/设置
注意:以下内容中的提到的功能与操作路径可能因实际系统软件版本的支持情况而存在一定差异或缺失,请以实际为准。
欢迎使⽤⼩⽶感应钥匙,我们为您准备了以下⽂档,以便于您正常使用该功能。
绑定您的设备
1. 打开PC APP并配置环境
您可以通过双击桌⾯图标,或者在开始菜单中寻找并点击⼩⽶感应钥匙图标打开⼩⽶感应钥匙APP(以下简称APP)
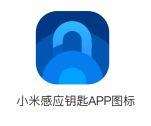
如果您第⼀次打开APP,会看到视频引导,您可以点击左右箭头标志来查看它们
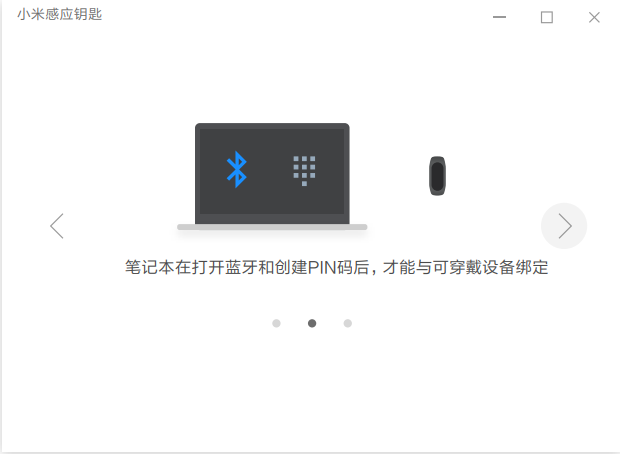
2. 设置Windows PIN
为了得到Windows 授权以解锁笔记本,程序会要求您设置Windows PIN,请点击“去设置”

并在接下来弹出的Windows设置窗⼝中点击添加,验证本机密码后,设置Windows PIN。
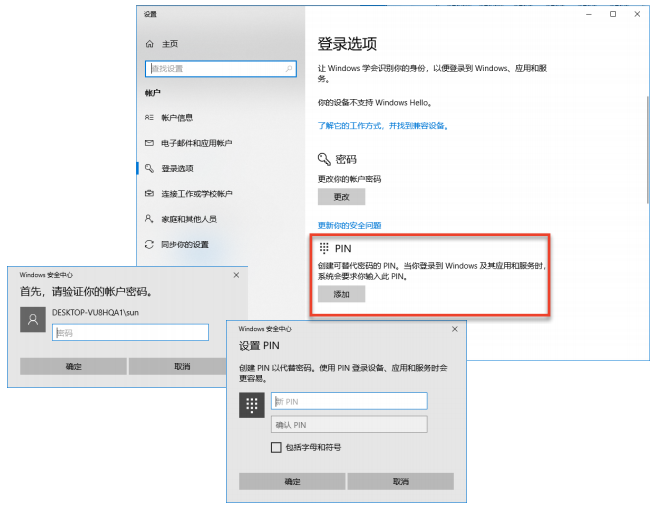
设置完成PIN后,程序将⾃动开始搜寻附近的设备。
*请注意,如果您没有给笔记本设置任何密码,Windows会要求您先设置系统密码。
3. 确定蓝⽛保持开启
当您看到如下界⾯时,说明您机器的蓝⽛没有正确打开,请点击“去设置”,并在接下来弹出的Windows设置界⾯中打开蓝⽛。
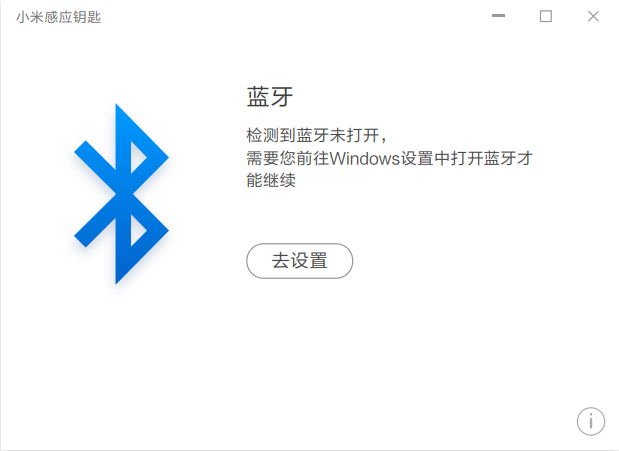
搜寻并绑定设备
4. 搜索设备
当您完成设置后,APP将会⾃动搜寻附近的设备。
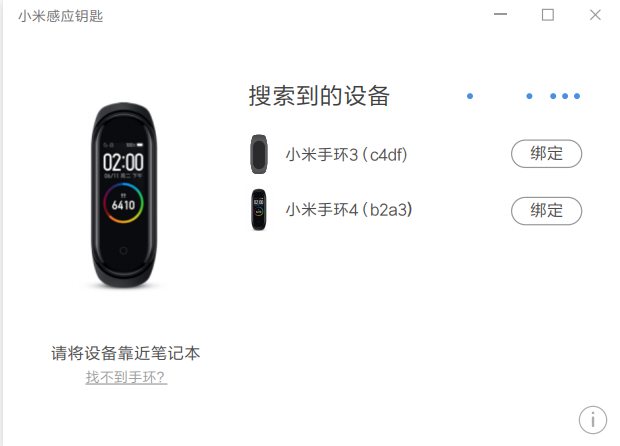
*如果您附近有多个设备,请观察设备名称后的4位字符,这是您设备的蓝⽛地址的最后四位,您可以在设备配套的⼿机APP中查询到这⼀信息。
5. 绑定设备
在搜索界⾯点击绑定即可开始设置,此时会弹出Windows 添加设备提示框,请点击“是”
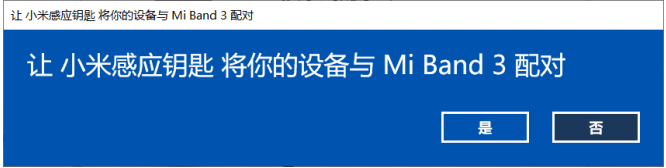
如果您的设备之前已经与另外⼀台电脑进⾏过绑定,则您可能会看到如下的对话框

如果此时您需要绑定当前设备⾄新的笔记本,请点击确定。APP将会⾃动设置绑定设备,为了确定您不会绑定错其他设备,会请求您在⼿环端⼆次确认。
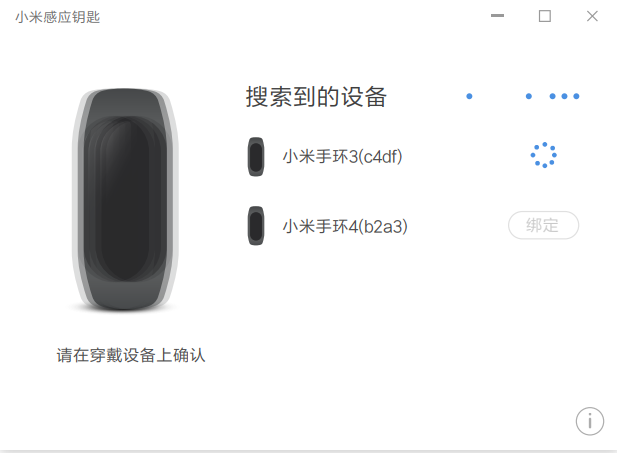
在得到您的确认后,最后,Windows会要求您输⼊之前设置的PIN码,请输⼊并确认。
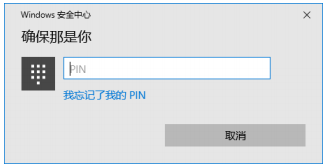
绑定成功后,程序会跳转到已绑定设备界⾯。
6. 震动我的绑定设备
为了⽅便您找到⾃⼰的设备,在已绑定设备界⾯,可以看到此按钮,当您按下此按钮的时候,您的设备将会开始震动。
*请注意,当您的绑定设备没有在蓝⽛有效范围内时,此功能将失效。